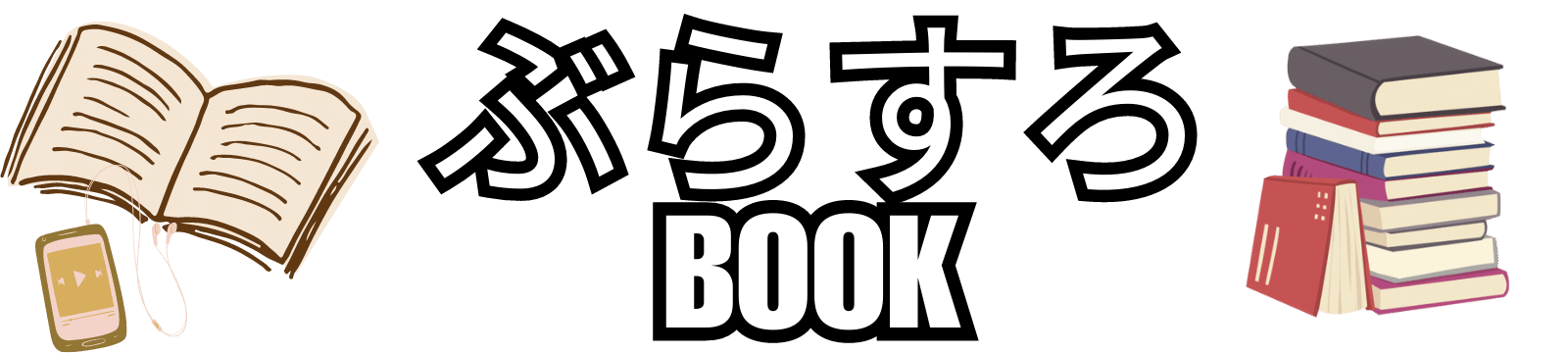Kindleの使い方がよくわからない…
便利な機能ってどんなものがあるの?

電子書籍に興味はあるけど、使い方がわからなくて踏み出せないという方も多いですよね。実は、Kindleには読書生活を豊かにする便利な機能がたくさんあるんです。
そこで今回は、Kindle使い方完全ガイド!便利機能を活用して読書生活を豊かにというテーマで詳しく解説していきます。
- Kindleの使い方
- Kindleで本を購入する方法
- Kindleで快適に読書するための機能
この記事を読めば、Kindleの基本的な使い方から便利な機能まで理解できるはずです。さあ、新しい読書体験の世界に一緒に飛び込んでみましょう。
» Kindleとは?特徴や概要とおすすめな人を解説!
\ 漫画や雑誌、ビジネス書が読み放題 /
・無料期間中の解約で料金は一切かかりません
Kindleの使い方
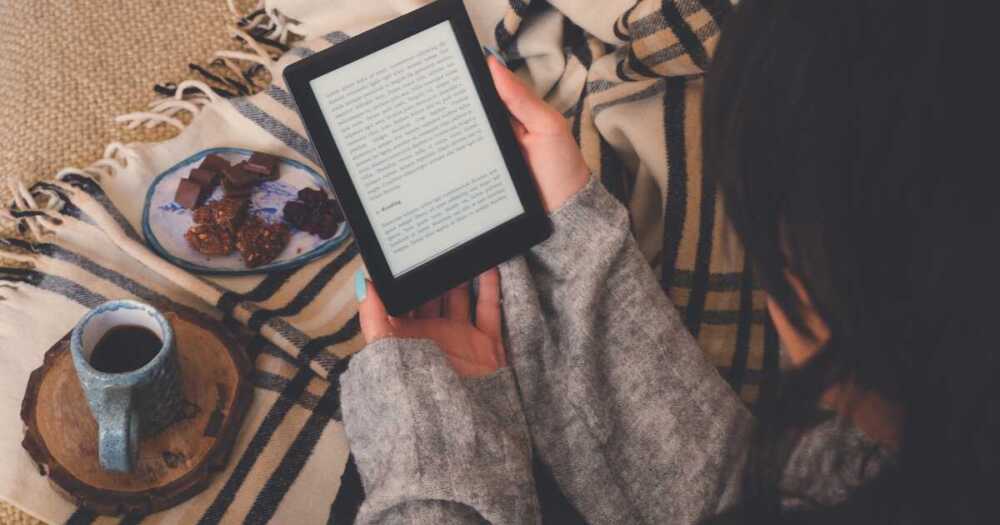
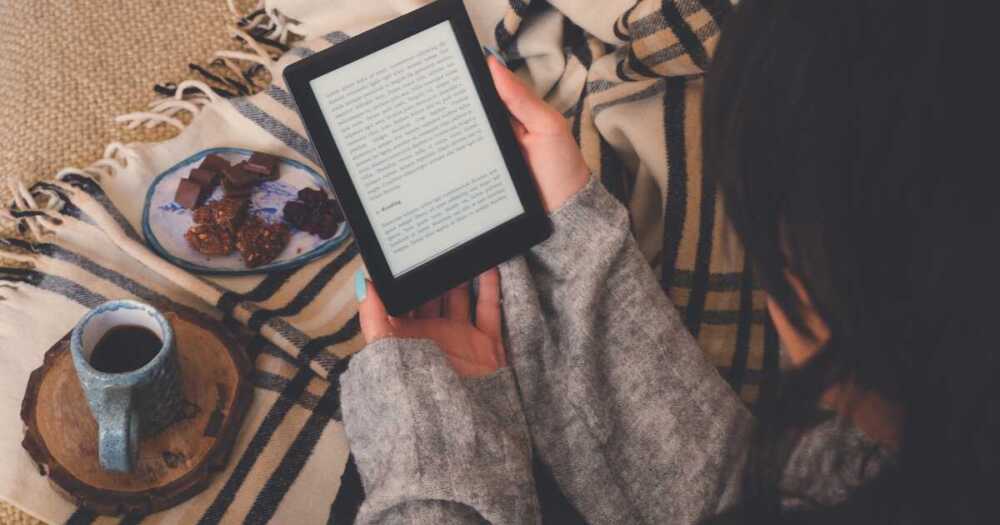
Kindleを使いこなすには、まず基本的な操作方法を押さえることが大切です。
ここでは、Kindleを始めるための4つの重要なステップを紹介します。
これらのステップを順番に進めることで、Kindleの基本的な使い方をマスターできます。
それでは、各ステップの詳細を見ていきましょう。
» 電子書籍のメリットとは?導入前に知るべきことを解説!
» 電子書籍はやめたほうがいい?デメリットと対策を紹介!
アプリをダウンロードしよう
Kindleを使い始めるには、まずアプリをダウンロードする必要があります。
スマートフォンやタブレットでは、各端末のアプリストアからKindleアプリを無料でダウンロードできます。
ダウンロード方法は、使用している端末によって少し異なります。
- iPhoneやiPadの場合はApp Store
- Android端末の場合はGoogle Play
- PCの場合はAmazonサイトから直接
アプリをダウンロードしたら、次はインストールを行います。
インストールが完了したら、ホーム画面にKindleアプリのアイコンが表示されます。
アプリのインストールは無料で行えるので、気軽に試してみることをおすすめします。
ダウンロードやインストールに不安がある場合は、家族や友人に協力を求めるのも良いでしょう。
Amazonアカウントでログイン
Kindleアプリを使うには、Amazonアカウントでのログインが必要です。
アプリを初めて起動すると、Amazonアカウントでのサインインを求められます。
ログインの手順は、以下のようになっています。
- Kindleアプリを起動
- Amazonアカウントのメールアドレスを入力
- パスワードを入力
- 「サインイン」をタップ
既存のAmazonアカウントをお持ちでない場合は、新規作成が必要です。
アカウント作成は無料で、メールアドレスと基本情報を入力するだけで完了します。
2段階認証を設定している場合、SMSで認証コードが送信されることがあります。
セキュリティ強化のためには有効ですが、毎回の認証が煩わしい場合は設定で省略することも可能です。



Amazonアカウントでログインして、Kindleの世界を存分に楽しみましょう!
本棚の見方と使い方


Kindleアプリにログインすると、まず「ライブラリ」と呼ばれる本棚画面が表示されます。
ライブラリには、購入またはダウンロードした本がすべて表示されます。
本棚の見方と基本的な使い方は以下の通りです。
- グリッド表示やリスト表示に切り替え可能
- 本のカバー画像とタイトルが表示される
- タップで閲覧開始
- フィルター機能で本を絞り込み
本棚の表示方法は、好みに応じて変更することができます。
グリッド表示は本のカバーを一覧で見たい場合に、リスト表示は詳細情報を確認したい場合に適しています。
フィルター機能を使えば、特定のジャンルや著者の本を簡単に見つけることができます。
例えば、「未読の本」や「最近追加した本」などでフィルタリングすると、読みたい本を素早く見つけられます。



自分好みに本棚を整理して、快適な読書環境を作りましょう!
購入後の読み方
Kindleで本を購入したら、すぐに読み始めることができます。
購入した本は自動的にKindleライブラリに追加されるため、わざわざダウンロードする必要はありません。
購入後の読み方は、以下の手順で簡単に行えるでしょう。
- Kindleアプリを開く
- ライブラリから読みたい本を選ぶ
- 本のカバーをタップして開く
- 画面をタップまたはスワイプしてページをめくる
初めて本を開く際、ダウンロードが必要な場合があります。
その場合は、本をタップするとダウンロードが自動的に始まるので、少し待つ必要があるかもしれません。
Kindleアプリでは、文字サイズや背景色、明るさなどを自由に調整できます。
画面をタップすると表示されるメニューから、これらの設定を変更できるでしょう。
Kindleで本を購入する方法


Kindleで本を購入する方法は、意外と簡単です。
ここでは、Kindleで本を購入するための4つの重要なポイントを紹介しましょう。
これらのポイントを押さえることで、Kindleでの本の購入がより簡単になります。
それでは、各ポイントの詳細を見ていきましょう。
Amazonサイトで買う手順
Amazonサイトでの本の購入は、最も一般的な方法です。
ウェブブラウザでAmazonにアクセスし、Kindleストアから目的の本を探すことができます。
Amazonサイトでの購入手順は、以下の通りとなっています。
- Amazonサイトにログイン
- Kindleストアを選択
- 目的の本を検索または閲覧
- 「今すぐ買う」または「カートに入れる」を選択
- 支払い方法を確認
- 注文を確定
通常のAmazonページからも、Kindle版の本を購入できます。
本の商品ページで「Kindle版」を選択すれば、電子書籍として購入できるのです。
ただし、紙の書籍と間違えないよう注意が必要です。
購入完了後、自動的にKindleライブラリに本が追加されるため、すぐに読み始められるでしょう。



Amazonサイトで簡単に本が買えるなんて、便利ですよね!
アプリ内での購入手順


Kindleアプリ内での本の購入は、端末によって異なります。
iOS版アプリではApp Storeの規約により、アプリ内での直接購入ができません。
Android版でも、多くの場合アプリ内購入は制限されているのです。
- iOS版: アプリ内購入不可
- Android版: 多くの場合制限あり
- 購入はウェブブラウザ経由が基本
そのため、多くの場合、購入はウェブブラウザを通じて行う必要があります。
ただし、一部のAndroid端末では以下の手順で購入できることがあります。
- Kindleアプリを開く
- 「ストア」タブを選択
- 目的の本を検索または閲覧
- 「購入」ボタンをタップ
- 支払い方法を確認し、購入を完了
アプリ内購入ができない場合は、ウェブブラウザでAmazonサイトにアクセスして購入しましょう。
購入後は自動的にライブラリに追加されるため、すぐに読み始められるのです。



端末に合わせた購入方法を覚えて、快適に本を買いましょう!
無料本の探し方と選び方
Kindleには、多数の無料本が用意されています。
無料本を活用すれば、お金をかけずに読書を楽しむことができるのです。
無料本の探し方は、以下の手順で簡単に行えます。
- Kindleストアにアクセス
- 「無料」カテゴリーを選択
- 興味のあるジャンルを選ぶ
- 本のタイトルや表紙をチェック
- 気になる本を「購入」(無料)
無料本を選ぶ際は、以下のポイントに注意しましょう。
これらのポイントを押さえることで、より良い無料本に出会えるはずです。
- レビューや評価をチェック
- 著者の知名度や他の作品を確認
- 内容紹介文を必ず読む
- 試し読みを活用する
無料本の中には、シリーズの第1巻や短編作品が含まれていることもあります。
これらを活用して、新しい作家や作品との出会いを楽しんでみてはいかがでしょうか。
購入前に試し読みをしよう


Kindleでは、本を購入する前に試し読みができます。
試し読み機能を使えば、本の内容や文体を確認してから購入を決められるのです。
試し読みの方法は、以下の手順で簡単に行えるでしょう。
- Kindleストアで本を選択
- 「試し読み」ボタンをクリック
- 表示された範囲を読む
- 内容を確認し、購入を検討
試し読みでは、本の一部分しか読めません。
しかし、その限られた範囲でも多くの情報が得られるのです。
試し読みでチェックすべきポイントは、以下の通りです。
- 文章の読みやすさ
- 内容の面白さや深さ
- 著者の文体や表現力
- 本の構成や章立て
これらのポイントを確認することで、本当に読みたい本かどうかを判断できます。
また、試し読みは本選びの失敗を防ぐ効果もあるのです。
試し読みを活用することで、自分に合った本を効率的に見つけられるでしょう。
ただし、試し読みだけで本全体の価値を判断するのは難しい場合もあります。



試し読みを上手に使って、素敵な本との出会いを楽しみましょう!
Kindleで快適に読書するための機能
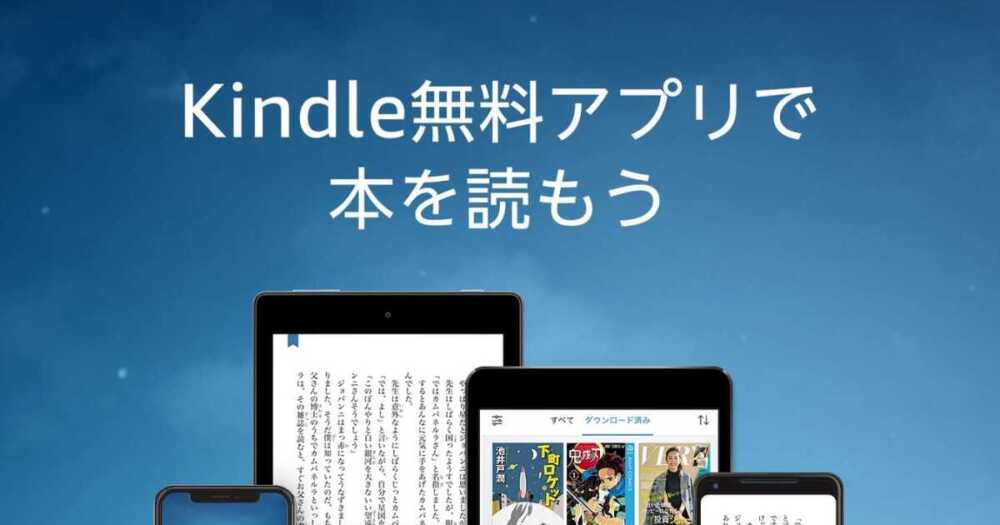
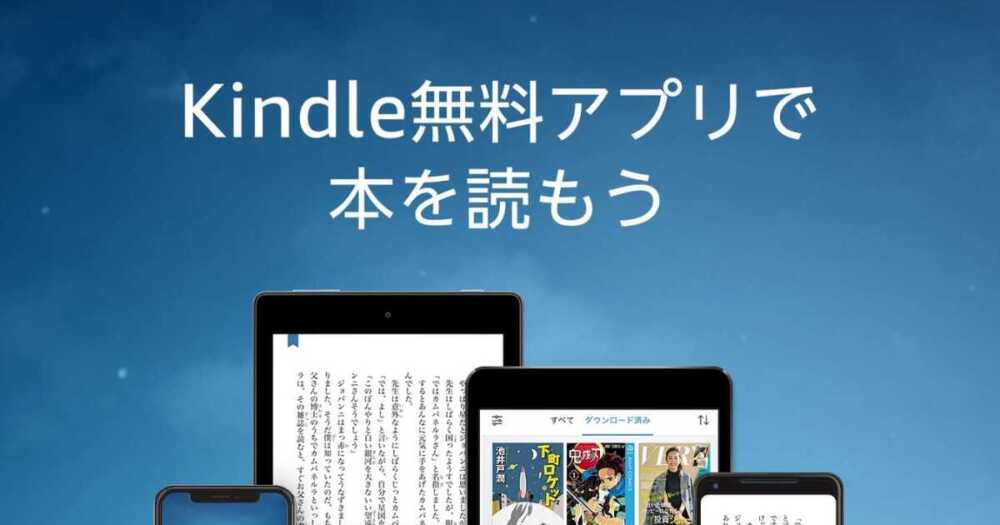
Kindleには、読書をより快適にする様々な機能があります。
ここでは、Kindleで快適に読書するための4つの重要な機能を紹介しましょう。
これらの機能を使いこなすことで、読書体験がより豊かになるでしょう。
それでは、各機能の詳細を見ていきましょう。
ページめくりと移動方法
Kindleでのページめくりは、紙の本よりも簡単です。
画面をタップまたはスワイプするだけで、次のページに進むことができるのです。
基本的なページめくりと移動方法は、以下の通りとなっています。
- 次のページ: 画面右側をタップ
- 前のページ: 画面左側をタップ
- 目次を開く: 画面上部をタップ
- 特定のページへ移動: スライダーを使用
これらの操作に慣れれば、スムーズに読書を進められるでしょう。
また、Kindleには便利な移動機能もあります。
目次機能を使えば、読みたい章や節に素早くジャンプできるのです。
長い本を読む際には、特に役立つ機能と言えるでしょう。



快適なページめくりで、読書の世界にどんどん没頭しましょう!
しおりとハイライト機能


Kindleには、紙の本と同じように「しおり」を挟める機能があります。
しおり機能を使えば、読んでいた箇所を簡単に見つけられるのです。
しおりの使い方は、以下の手順で簡単に行えます。
- しおりを付けたいページを開く
- 画面右上をタップ
- 「しおりを追加」を選択
- しおりアイコンが表示される
また、Kindleにはハイライト機能もあります。
重要な箇所や印象に残った文章に、マーカーを引くように色を付けられるのです。
ハイライト機能を使えば、後で見返す際に重要な箇所をすぐに見つけられます。
ハイライトの使い方は、以下の手順で行えるでしょう。
- ハイライトしたい文章を長押し
- 範囲を調整
- 「ハイライト」を選択
- 必要に応じてメモを追加
これらの機能を活用することで、より深い読書体験が得られるでしょう。



しおりとハイライトを使って、自分だけの読書メモを作りましょう!
辞書で単語をすぐ調べる
Kindleには、便利な辞書機能が搭載されています。
読書中に分からない単語があっても、すぐにその場で意味を調べられるのです。
辞書機能の使い方は、以下の手順で簡単に行えます。
- 調べたい単語を長押し
- ポップアップで辞書の意味が表示される
- 詳細を見たい場合は「辞書」をタップ
- 必要に応じて辞書を切り替え
この機能を使えば、読書の流れを中断せずに単語の意味を確認できます。
特に英語の本を読む際には、非常に役立つ機能でしょう。
Kindleには複数の辞書が搭載されており、必要に応じて切り替えることができます。
例えば、以下のような辞書が利用可能となっているのです。
- 日本語辞書
- 英和辞典
- 英英辞典
- Wikipedia(オンライン)
この機能を活用することで、語彙力の向上にも繋がるかもしれません。



辞書機能を使って、新しい言葉をどんどん覚えていきましょう!
複数端末で同期して読む
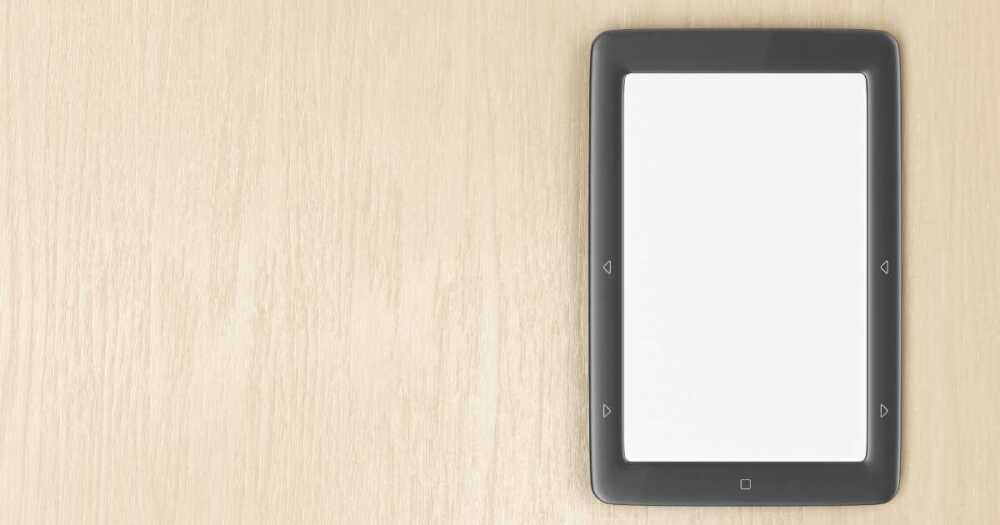
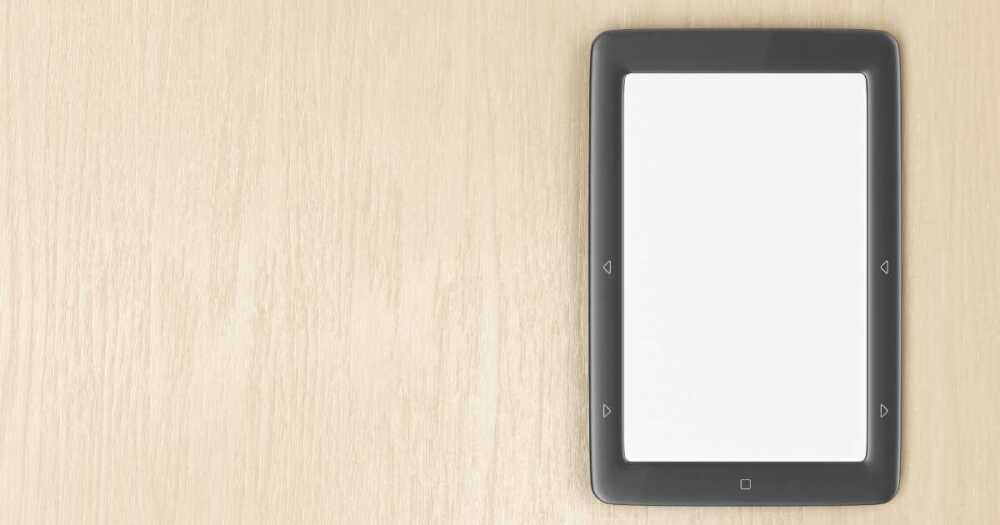
Kindleの便利な機能の一つに、複数端末間での同期があります。
同じAmazonアカウントで登録された複数の端末間で、読書の進捗を同期できるのです。
この機能を使えば、以下のようなメリットがあるでしょう。
- 場所を選ばず読書を継続できる
- 最後に読んだページが自動で同期される
- ハイライトやメモも共有される
- 本棚の管理が一元化される
例えば、通勤中はスマートフォンで読み、家ではタブレットで読む、といった使い方ができます。
複数端末での同期を行うには、以下の手順を踏む必要があるでしょう。
- 全ての端末で同じAmazonアカウントでログイン
- 各端末のKindleアプリ設定で同期をオン
- Wi-FiまたはモバイルデータをON
- 必要に応じて手動で同期を実行
この機能を使えば、どの端末でも最後に読んでいたページから読書を再開できます。
ただし、同期には少し時間がかかる場合もあるので、注意が必要かもしれません。



複数端末で同期して、いつでもどこでも読書を楽しみましょう!
Kindle使い方完全ガイド!便利機能を活用して読書生活を豊かに【まとめ】


この記事では、Kindleの基本的な使い方から便利な機能まで、詳しく解説しました。
- アプリの設定と基本操作
- 電子書籍の購入方法
- 読書を快適にする機能
Kindleを使い始めるには、まずアプリをダウンロードしてAmazonアカウントでログインします。本棚の使い方や購入後の読み方を覚えれば、基本的な利用が可能になります。
本の購入はAmazonサイトやアプリ内で行えます。無料本や試し読み機能も活用しましょう。しおり、ハイライト、辞書機能など、便利な機能を使いこなせば、より快適な読書体験が得られます。



Kindleって思ったより簡単に使えそうだな。便利な機能もたくさんあるんだね!
Kindleの機能を上手に活用して、自分に合った読書スタイルを見つけてみましょう。
\ 漫画や雑誌、ビジネス書が読み放題 /
・無料期間中の解約で料金は一切かかりません